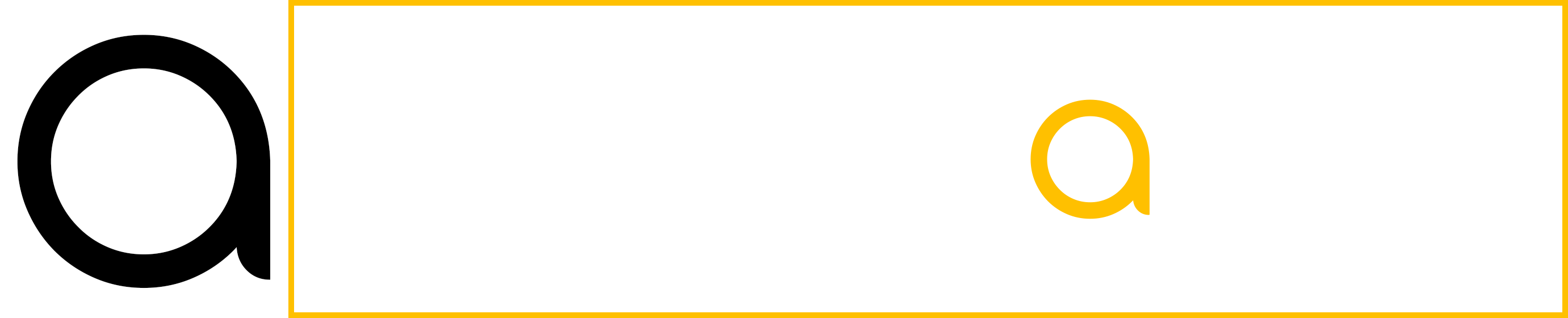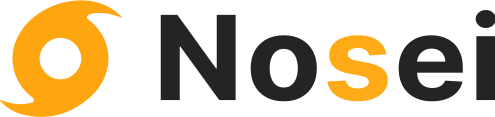Como configurar o plugin WP Mail SMTP no WordPress com Gmail para enviar e-mails 2025
Dizer que enviar e-mails do WordPress é uma grande dor de cabeça é um eufemismo. Sim, é possível enviar mensagens para seus clientes diretamente do WP, mas as chances são de que essas mensagens nunca sejam entregues nas caixas de entrada.
E isso é algo que você deve evitar a todo custo se estiver enviando e-mails transacionais importantes, como redefinições de senha ou confirmações de pedidos.
Felizmente, há uma solução simples. Nesta postagem do blog, vamos guiá-lo pelo processo de configuração do WordPress Gmail SMTP para enviar e-mails e entregá-los às caixas de entrada dos seus clientes.
O que é o plugin WP Mail SMTP e como configurar?
O WP Mail SMTP é um plugin para WordPress que melhora a entrega de e-mails do seu site, corrigindo problemas comuns de envio. Ele reconfigura a função padrão wp_mail() para usar um servidor SMTP adequado, garantindo que os e-mails cheguem corretamente à caixa de entrada dos destinatários, em vez de serem marcados como spam.
Como configurar o WP Mail SMTP
- Instalar e ativar o plugin
- No painel do WordPress, vá para Plugins > Adicionar Novo.
- Busque por WP Mail SMTP.
- Clique em Instalar Agora e depois em Ativar.
- Acessar as configurações
- Vá para WP Mail SMTP > Configurações.
- No campo De e-mail, insira o endereço que deseja usar para o envio.
- No campo Nome do remetente, defina o nome exibido nos e-mails enviados.
- Escolher o serviço SMTP
- O plugin permite conectar seu site a serviços populares como:
- Gmail (Google SMTP)
- Sendinblue
- Mailgun
- SMTP personalizado (ex: SMTP do seu provedor de hospedagem)
- Escolha o serviço que deseja usar.
- O plugin permite conectar seu site a serviços populares como:
- Configurar SMTP personalizado (se necessário)
- Servidor SMTP: Insira o endereço do servidor SMTP (exemplo:
smtp.gmail.com). - Criptografia: Escolha
SSLouTLSconforme recomendado pelo seu provedor. - Porta: Normalmente
465(SSL) ou587(TLS). - Autenticação: Ative e informe o usuário e senha do e-mail.
- Servidor SMTP: Insira o endereço do servidor SMTP (exemplo:
- Salvar e testar o envio
- Após preencher os dados, clique em Salvar Configurações.
- Vá até a aba Teste de E-mail, insira um e-mail e clique em Enviar E-mail de Teste.
- Se receber o e-mail, está funcionando corretamente.
Para maior segurança, ao configurar Gmail ou Outlook, é recomendável usar senhas de aplicativo ou OAuth.
Por que e quando você deve usar o SMTP do Gmail?
Porque a maioria dos provedores de e-mail veem os e-mails do WordPress como “spam”. Por padrão, o WP usa a wp_mail()função para enviar e-mails. Ele chama a função mail() do PHP , que então pede ao servidor de e-mail para enviar e-mails. O problema é que esse caminho não requer autenticação de cabeçalho. E sem autenticação de cabeçalho, os e-mails se tornam inseguros.
Não é de surpreender que a maioria dos provedores de hospedagem web WordPress bloqueiem a wp_mail()função. Isso reduz a entregabilidade de e-mail , ou seja, em vez das caixas de entrada, seus e-mails acabam na pasta de spam ou são descartados.
Além disso, a wp_mail()função tem recursos limitados no que diz respeito aos tipos e volumes de e-mails que você pode enviar.
O Simple Mail Transfer Protocol ou SMTP é uma opção melhor nesse caso, pois incorpora os recursos de segurança que a função de e-mail do PHP não possui.
O servidor SMTP do Gmail, em particular, é uma solução fácil para pequenas lojas WooCommerce ou sites WordPress com tráfego moderado.
Escolhendo entre o SMTP gratuito do Gmail e o SMTP pago do Google Workspace
Não há problema em usar o SMTP gratuito do Gmail no seu site WordPress, mas você não será responsável pelos registros DNS do seu domínio nem poderá enviar mais de 500 e-mails por dia.
Com o servidor de e-mail SMTP pago oferecido pelo Google Workspace (antigo G Suite), você pode configurar um domínio personalizado (remetente@seu.site) e verificá-lo usando registros SPF , DKIM e DMARC . Isso ajudará você a melhorar sua reputação de remetente e entregar e-mails do WP com sucesso para seus clientes.
Tenha em mente que o Google Workspace também tem limitações no volume de envio. Você não poderá enviar mais de 10.000 e-mails por dia (mais informações estão disponíveis aqui ). Para envio em massa, é melhor optar por um serviço de e-mail de terceiros, como o Mailtrap Email API . Falaremos mais sobre isso em breve.
Antes de prosseguir, certifique-se de que você tenha uma conta de e-mail do Google Workspace ou do Gmail.
Como configurar o Gmail SMTP com o plugin WP Mail SMTP
WP Mail SMTP by WPForms é o plugin WordPress mais popular para configurar o Gmail SMTP. Ele ‘diz’ wp_mail()à função para usar o servidor SMTP em vez do PHP mail().
Há duas maneiras principais de configurar o WordPress SMTP com o Gmail e o plugin WP Mail SMTP:
Usando a API do Gmail (opção mais segura);
Usando credenciais SMTP do Gmail (opção menos segura).
Embora a integração da API do Gmail exija mais ajustes, recomendamos usá-la. Ainda vamos detalhar as duas opções, caso você tenha que usar SMTP. Mas antes de fazer isso, precisamos baixar e instalar o plugin WP Mail SMTP .
Vá para o seu site WordPress e pressione ‘Plugins’ no painel de navegação esquerdo. Pressione ‘Adicionar novo’ e digite ‘WP Mail SMTP’ na barra de pesquisa. Você verá o plugin nos resultados da pesquisa. Clique em ‘Instalar agora’ e depois em ‘Ativar’.
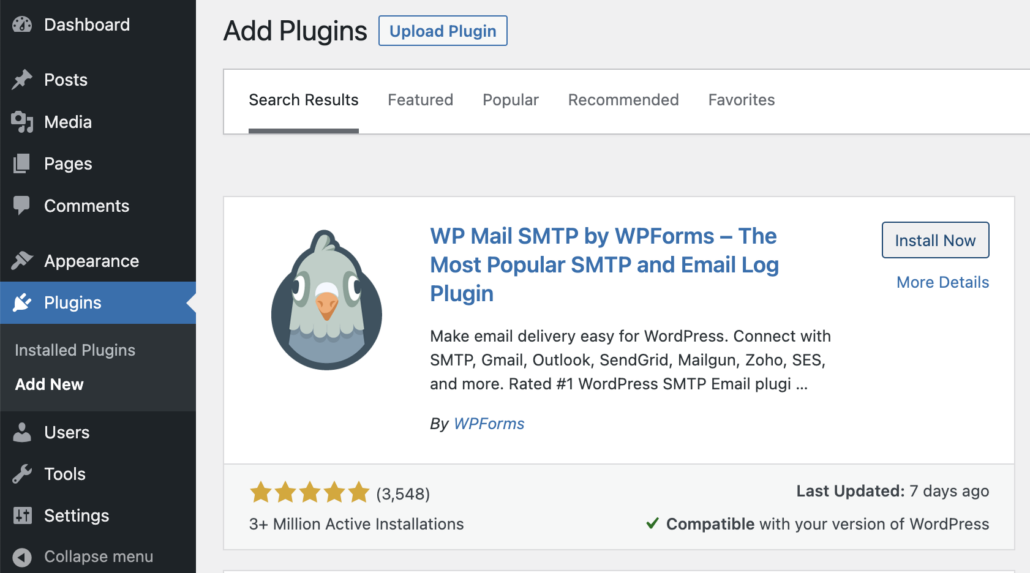
Depois que o plugin for ativado, precisamos configurar suas configurações. Encontre WP Mail SMTP no painel de navegação esquerdo ou pressione ‘Plugins’, escolha ‘Plugins Instalados’ e encontre o plugin lá.
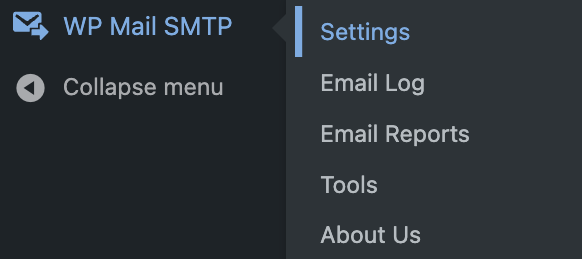
Clique em ‘Configurações’ e role para baixo até a aba ‘Conexão Primária’ em ‘Geral’. Configure o Endereço de e-mail e o Nome do remetente. Eles serão usados ao enviar e-mails para seus clientes.
Observação: certifique-se de configurar o Google Mailer usando o ID do cliente se não conseguir acessar o e-mail De imediatamente.
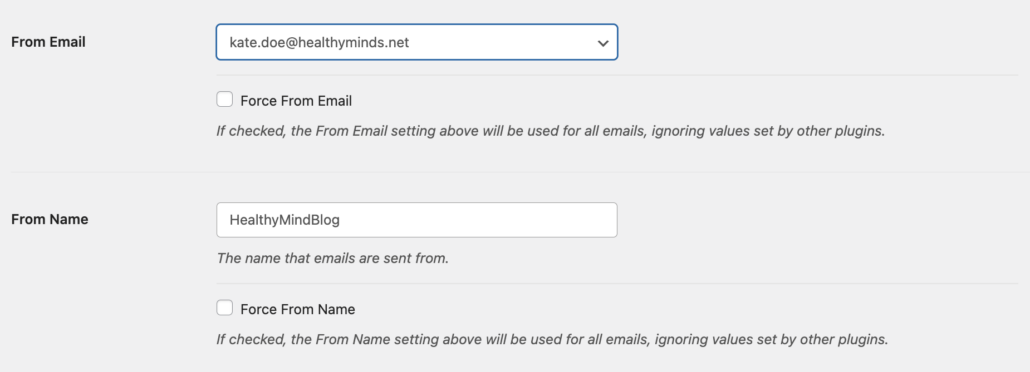
Após esta etapa, as instruções serão diferentes para a API do Gmail e SMTP.
Integração da API do Gmail
Enquanto você ainda estiver no WordPress, escolha Google/Gmail como seu mailer SMTP. Em seguida, vá para console.cloud.google.com e faça login com sua conta do Google Workspace ou Gmail. Selecione um projeto existente ou crie um novo.
Para o propósito deste artigo, vamos criar um novo projeto clicando no botão “Novo projeto” no canto superior direito.
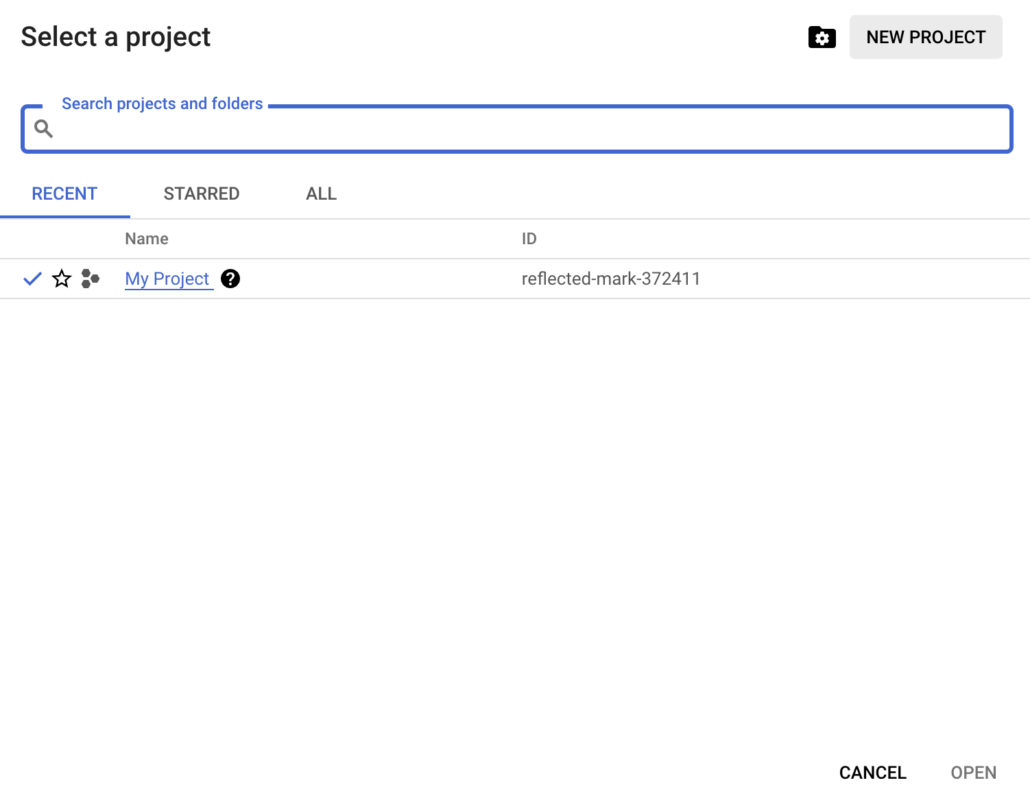
Insira as informações necessárias, como o nome do seu projeto e sua localização, e pressione “Criar”.

Depois que o projeto for criado, passe o mouse sobre a aba “APIs e serviços” e escolha “Biblioteca” no menu suspenso.
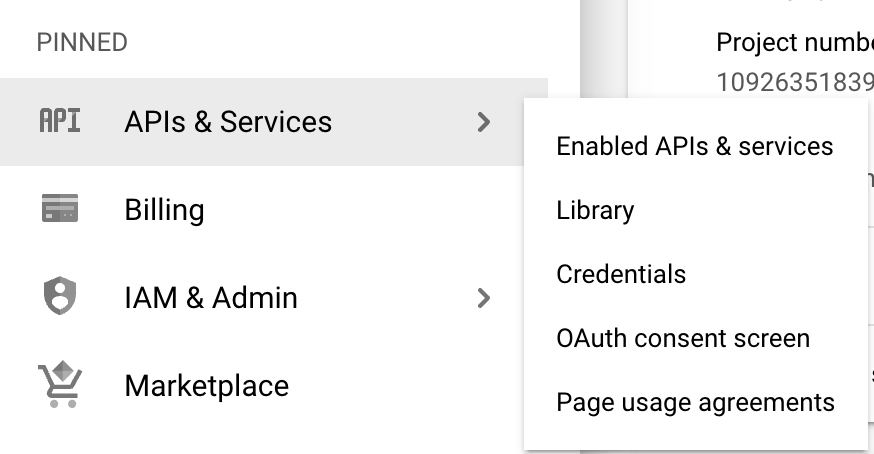
Lá, digite ‘Gmail API’ na caixa de pesquisa. Abra-a e pressione ‘Habilitar’. Clique em ‘Criar credenciais’ para gerar suas chaves de API. Certifique-se de que ‘Gmail API’ esteja selecionado na aba ‘Qual API você está usando?’ e selecione ‘Dados do usuário’ na aba ‘Quais dados você acessará?’ Quando terminar, pressione ‘Avançar’.
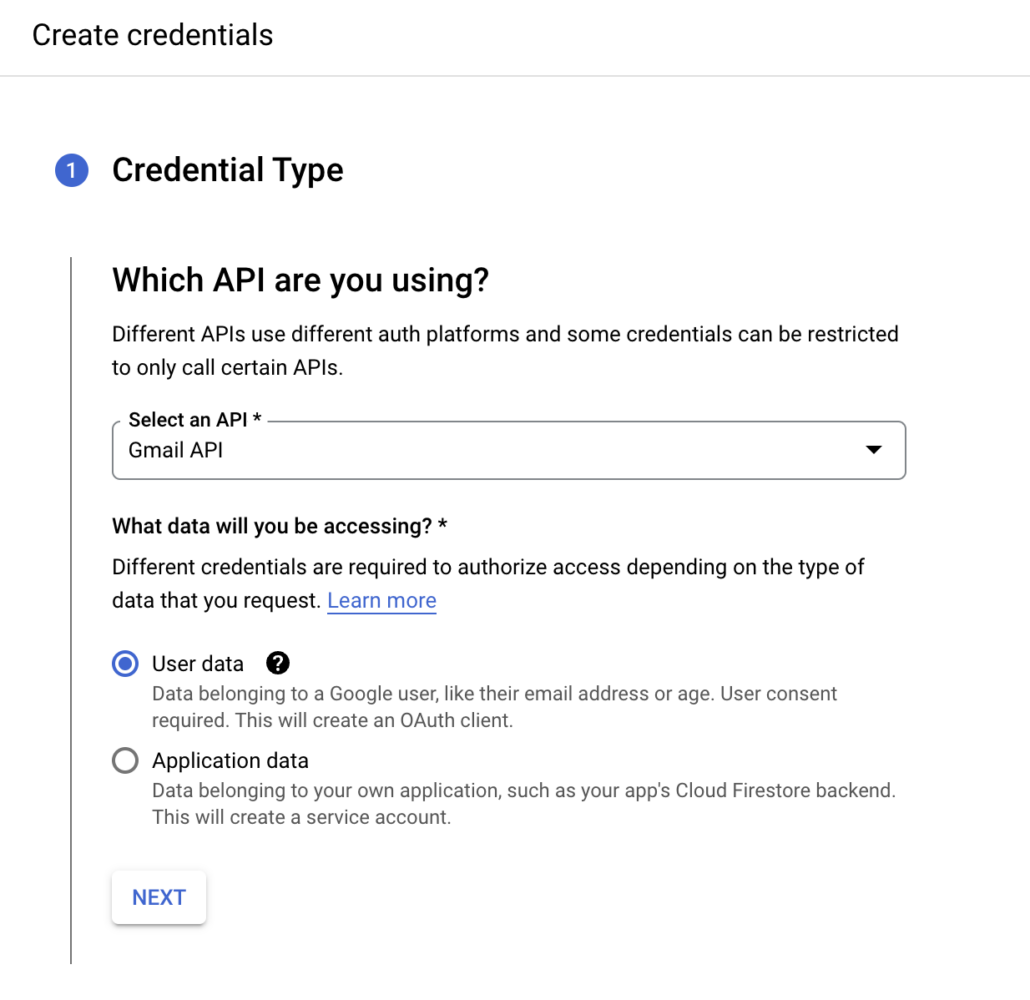
Você verá a tela OAuth Consent, na qual você deve inserir detalhes como o nome do seu aplicativo, e-mail de suporte e endereço de e-mail do desenvolvedor. Se desejar, você também pode carregar o logotipo do seu aplicativo neste estágio. Pressione ‘Salvar e continuar’.
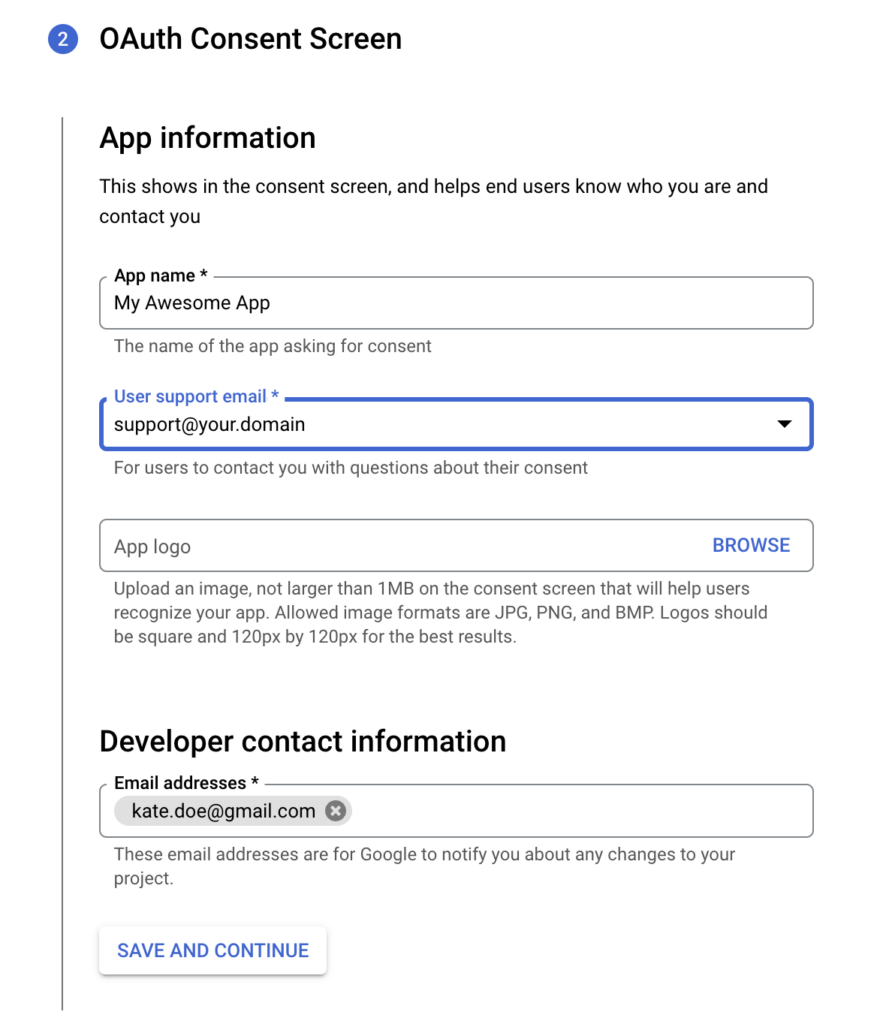
Opcionalmente, você pode configurar os escopos. Se você deseja pular esta etapa, pressione ‘Salvar e continuar’ imediatamente.
Agora é hora de configurar seu OAuth Client ID. Para fazer isso, defina ‘Web application’ como o tipo de aplicativo. Parâmetros adicionais devem aparecer.
Insira o nome do seu cliente OAuth 2.0 e cole o seguinte link: ( https://connect.wpmailsmtp.com/google/ ) na aba URIs de redirecionamento autorizados (ignore Origens JavaScript autorizadas – você não precisará delas para esta integração).
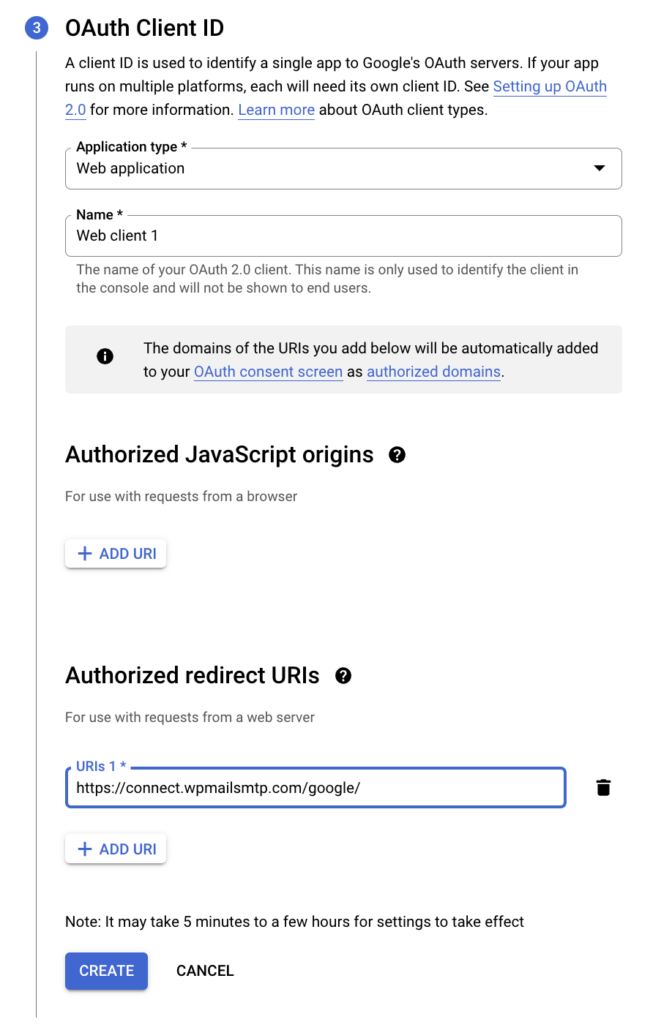
Clique em ‘Criar’ e você verá o Client ID gerado. Você pode copiá-lo ou baixá-lo se desejar, mas ele pode ser acessado mais tarde. Pressione ‘Concluído’.
Antes de prosseguirmos com a integração do Gmail, devemos publicar o aplicativo do Google para garantir que não temos recursos limitados (esta etapa só é necessária para uma conta gratuita do Gmail). Para isso, navegue até a aba ‘OAuth Consent Screen’ e pressione ‘Publish App’ em ‘Testing’.
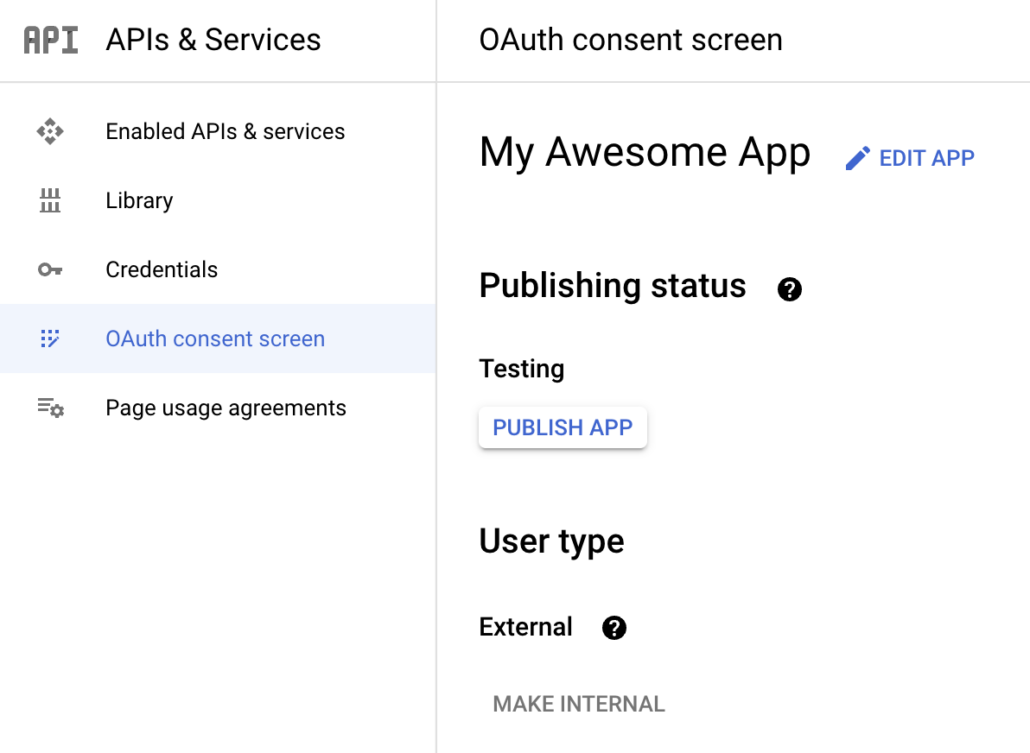
Uma tela de confirmação aparecerá – basta pressionar ‘Confirmar’ e o aplicativo será publicado. O status será alterado de ‘Testando’ para ‘Em Produção’.
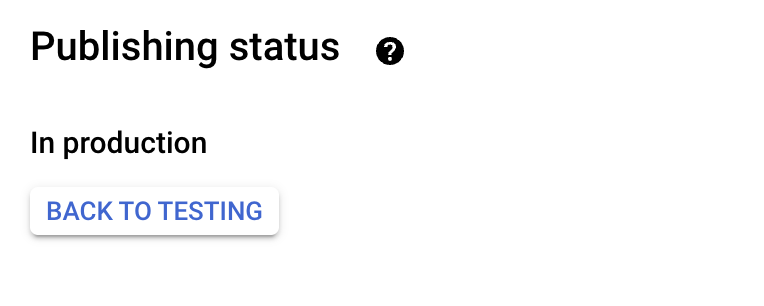
Finalmente estamos prontos para conectar a API do Gmail com o plugin WP Mail SMTP. No Google Developer Console, abra ‘Credentials’, pressione o ícone de lápis no seu cliente OAuth e copie seu Client ID e Client Secret.
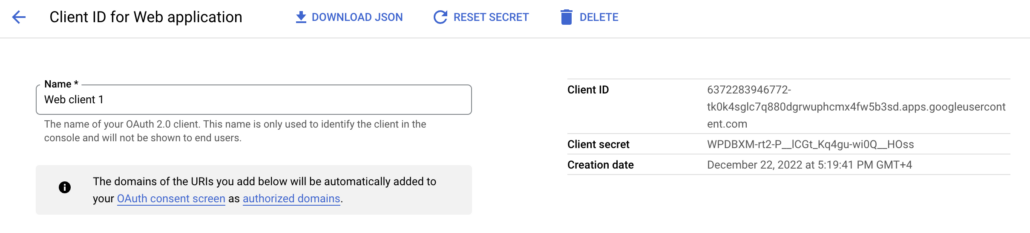
Retorne ao seu painel do WordPress e às configurações do plugin WP SMTP Client, role para baixo até a aba Google/Gmail e insira suas credenciais.
Nota: nunca revele seu Client ID e Client Secret para ninguém.
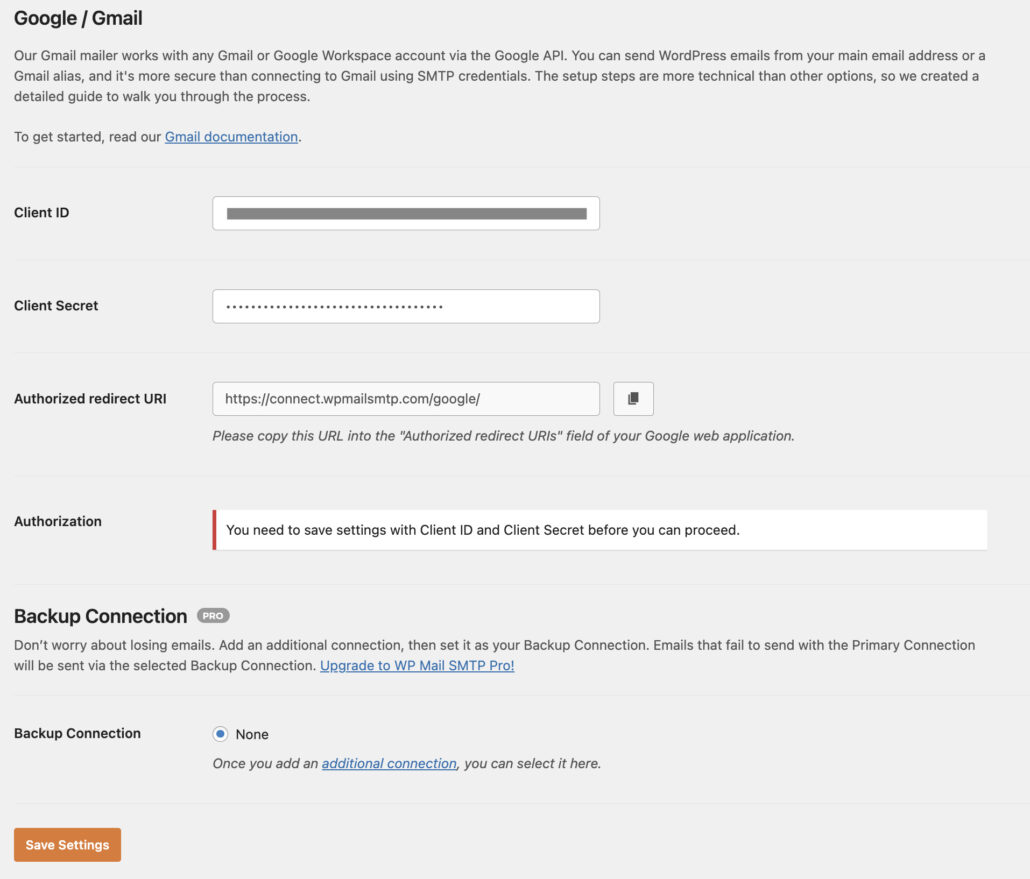
Pressione ‘Salvar configurações’ e depois ‘Permitir que o plugin envie e-mails usando sua conta do Google’.
Você será solicitado a entrar na sua conta do Google. Se estiver usando o Gmail, verá o aviso ‘O Google não verificou este aplicativo’. Pressione ‘Avançado’ e clique em ‘Ir para wpmailsmtp.com (inseguro)’. Em seguida, pressione ‘Continuar’.
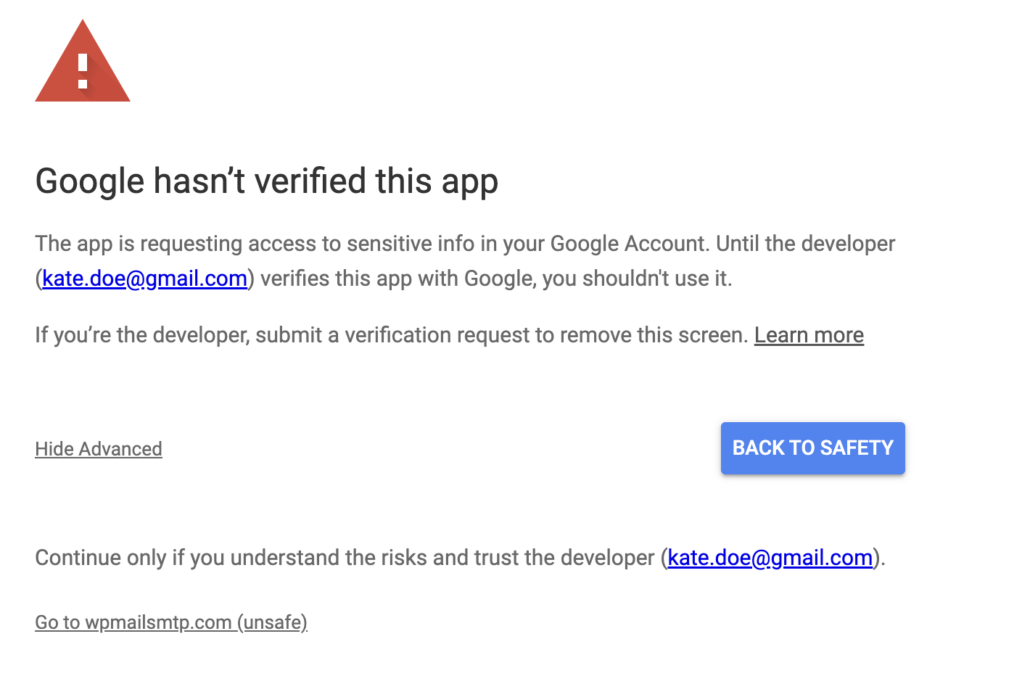
Com o Google Workspace, você verá imediatamente a janela abaixo. Ao clicar em ‘Continuar’, você concederá permissão ao WP Mail SMTP para enviar e-mails.

O Gmail SMTP agora está conectado ao seu site WordPress com a API do Google.
Confira nossa postagem no blog para saber como enviar e-mails com a API do Gmail a partir de outras linguagens de programação.
Integração usando credenciais SMTP
Após configurar From Email e From Name na página de configurações de SMTP do WP Mail, escolha ‘Other SMTP’ em vez do mailer ‘Google/Gmail’. A aba ‘Other SMTP’ aparecerá abaixo do seletor de mailer. Preencha os campos com as configurações de SMTP do Gmail:
- Host SMTP: smtp.gmail.com;
- Criptografia: Nenhuma, SSL ou TLS (recomendamos escolher SSL ou TLS por motivos de segurança);
- Porta SMTP: 465 ou 587 (será selecionada automaticamente quando você escolher criptografia);
- Autenticação: Ligado ou Desligado (recomendamos ativar a opção);
- Nome de usuário SMTP: seu endereço de e-mail do Gmail ou Google Workspace (por exemplo, kate.doe@healthyminds.net);
- Senha SMTP: a senha do aplicativo da sua conta do Google (você aprenderá como configurar a senha do aplicativo aqui ).
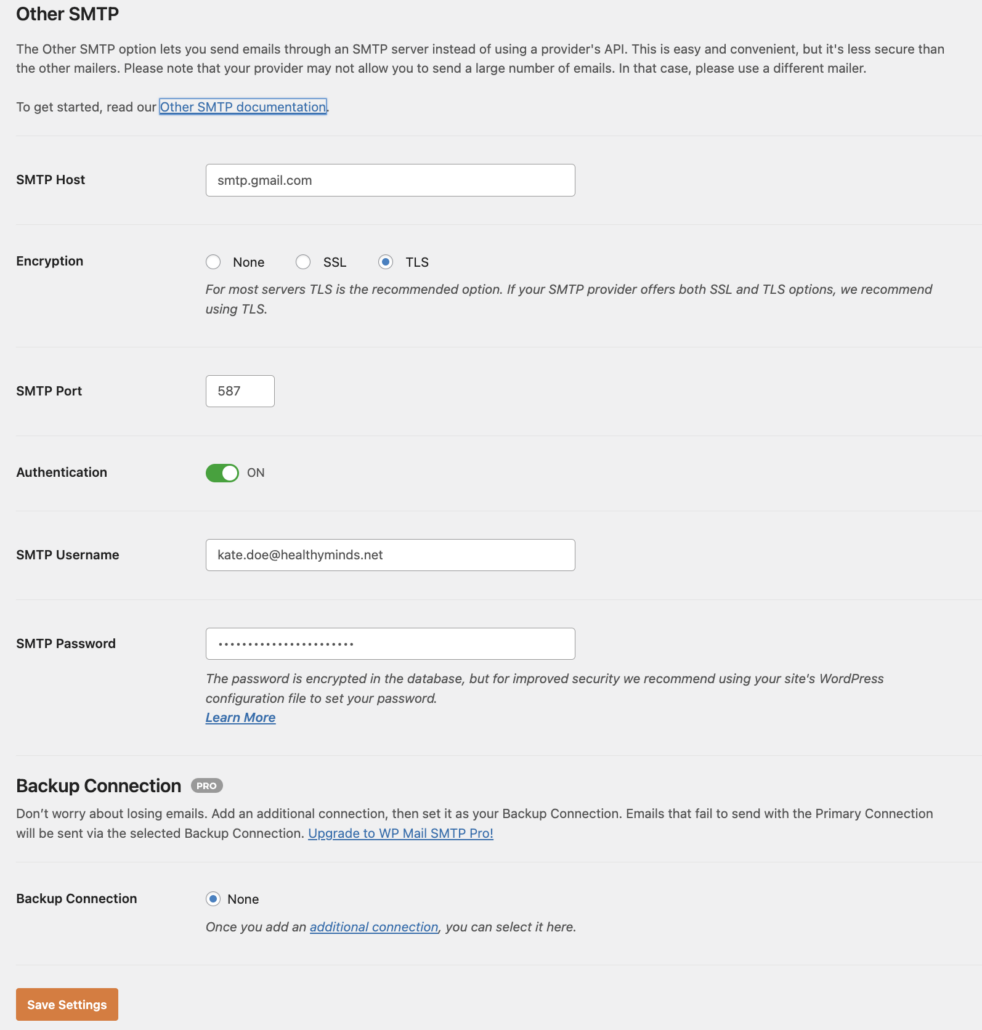
Clique em “Salvar configurações” e você estará pronto para usar o WP Mail SMTP com as credenciais SMTP do Gmail.
O plugin WP Mail SMTP também pode ser usado para enviar e-mails do WooCommerce ou Contact Form 7. A integração é similar ao que descrevemos acima. Consulte os guias de solução de problemas do WP Mail SMTP para obter mais informações.
Por que é melhor configurar o SMTP com o WP Mail SMTP usando a API de e-mail?
Conforme mencionado acima, tanto o Gmail quanto o Google Workspace têm limitações no volume de envio.
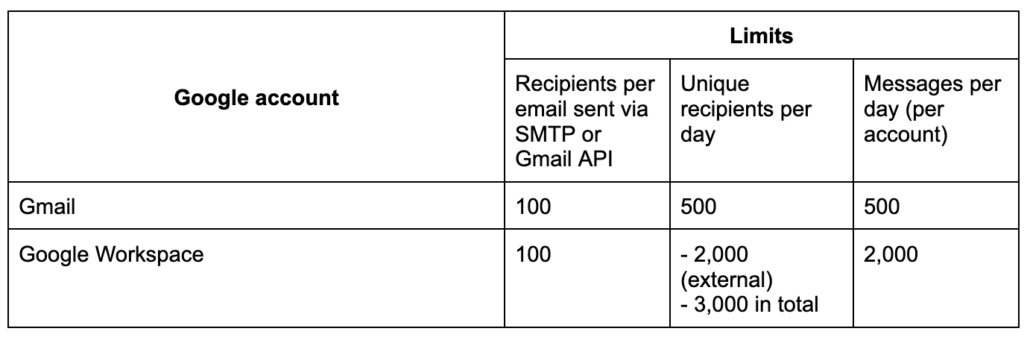
Esses limites se aplicam independentemente do plano do Google Workspace que você comprar. Isso significa que você não conseguirá dimensionar sua infraestrutura de e-mail de forma eficaz quando começar a adquirir milhares de novos usuários.
Consequentemente, um serviço SMTP é uma opção melhor para enviar e-mails transacionais em massa no WordPress .
Mailtrap Email API é uma API e serviço SMTP que entrega e-mails nas caixas de entrada dos clientes. Ele faz isso combinando várias práticas recomendadas de entrega de e-mail , incluindo:
- IP dedicado com aquecimento automático;
- Verificação de domínio com registros SPF, DKIM e DMARC;
- Gestão de supressão;
- Links e rodapés de cancelamento de inscrição prontos para uso;
- Rastreamento de e-mail com webhooks.
Ao contrário do Gmail ou do Google Workspace, a API de e-mail/SMTP do Mailtrap pode ser dimensionada atualizando o plano e aumentando o volume de envio.
Neste tutorial, integraremos o Mailtrap Email API/SMTP usando as credenciais SMTP. A integração será semelhante à integração SMTP do Gmail. Mas primeiro, você deve ir para Mailtrap.io , criar uma conta e verificar seu domínio. Você pode encontrar instruções detalhadas sobre isso em nosso guia da base de conhecimento .
Depois disso, tudo é bem simples:
- Navegue até a aba ‘API e SMTP’ e escolha ‘SMTP’;
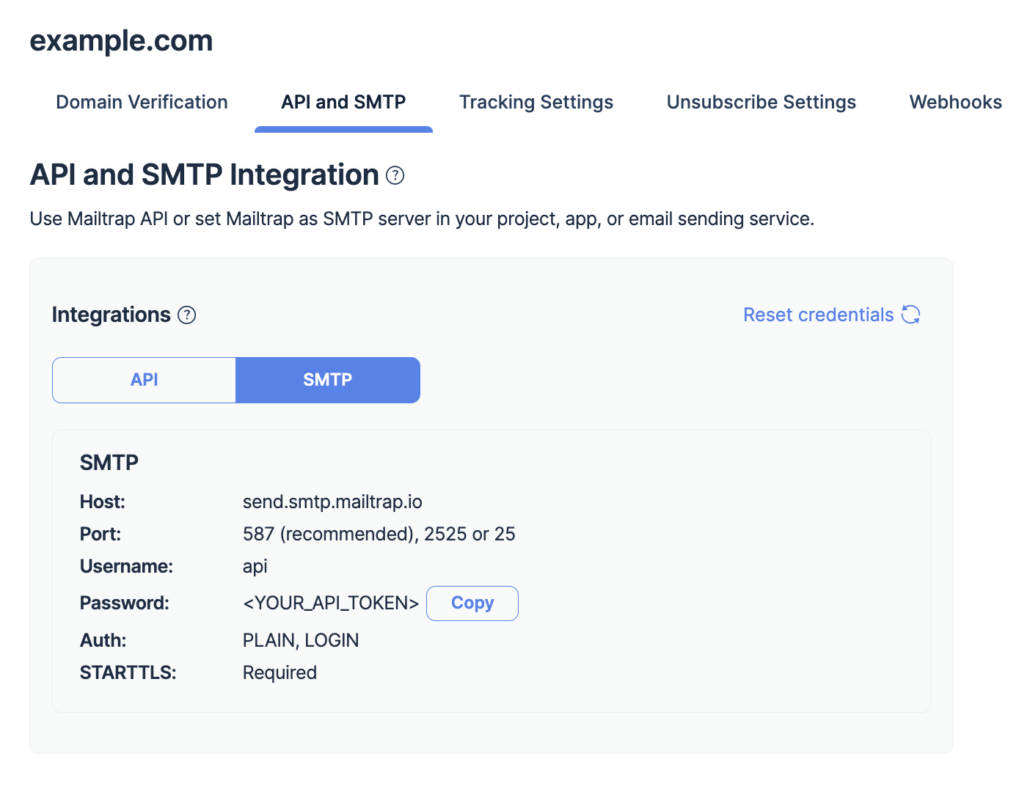
- Copie suas credenciais. Enquanto o nome de usuário é definido como api por padrão, a senha é diferente para cada usuário. Certifique-se de não revelá-la a ninguém. Armazenar e gerenciar essas senhas com segurança é crucial, e usar uma ferramenta confiável de gerenciamento de senhas pode ajudar você a atingir esse objetivo. Agora vá para seu site WordPress;
- Semelhante à configuração do Gmail SMTP, abra as configurações do WP Mail SMTP, role para baixo e escolha “Outro SMTP” como seu remetente;
- Cole as credenciais que você copiou do Mailtrap. O formulário completo deve ficar assim:
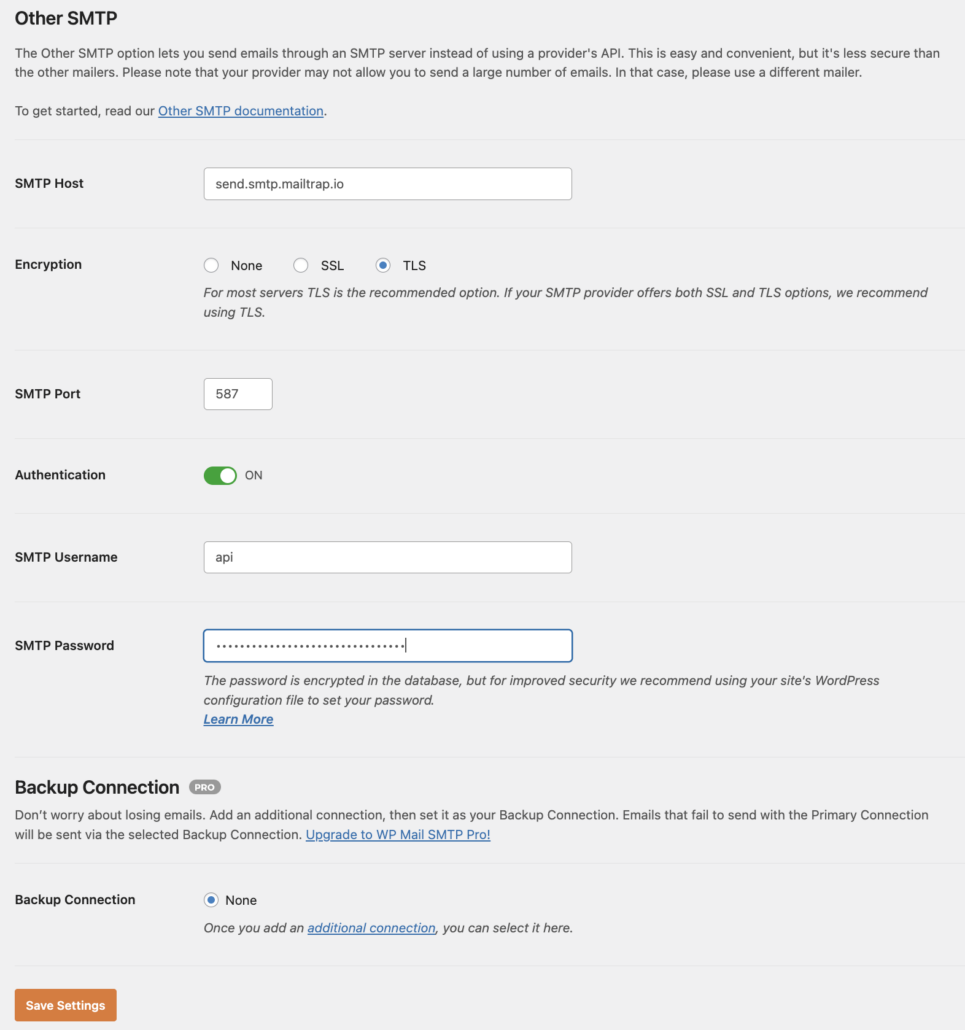
Clique em “Salvar configurações” e você verá a mensagem de confirmação.

- Teste a conexão SMTP na aba ‘Teste de e-mail’;
- Depois de ver o e-mail de teste na sua caixa de entrada, volte para Mailtrap Email API/SMTP e clique em verificar configuração.
Pronto – você está pronto para começar a enviar e-mails do WordPress com o Mailtrap Email API/SMTP.
Como configurar a integração do WordPress Gmail SMTP com o plugin Easy WP SMTP
Integrar o plugin Easy WP SMTP é, bem, bem fácil. Para começar, instale e ative o plugin no seu site WordPress.
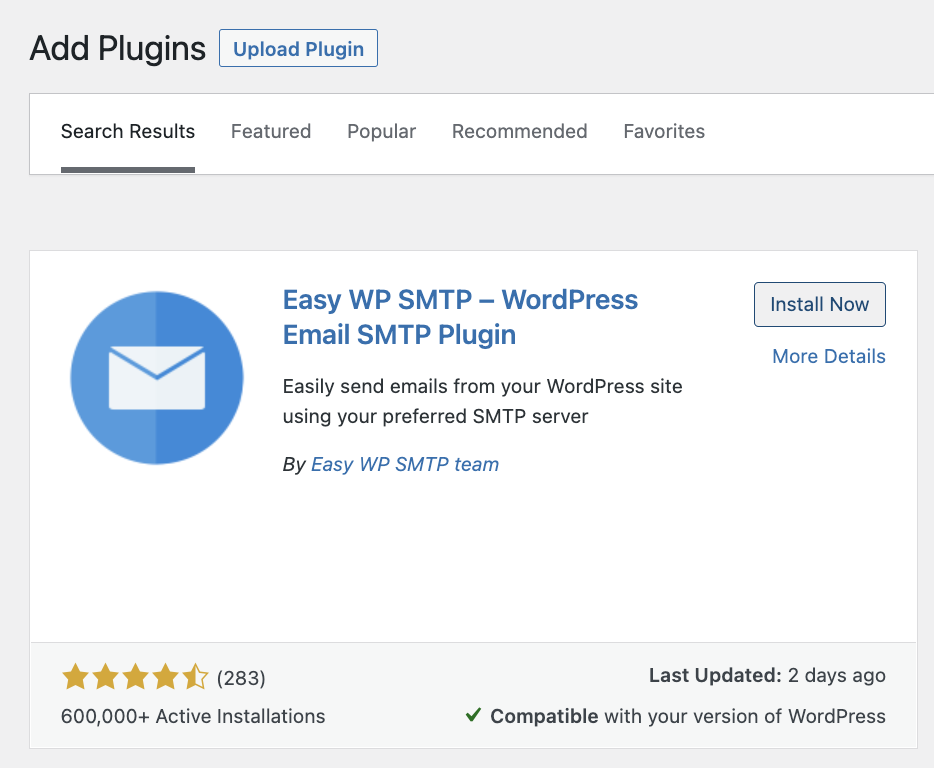
Entre em ‘Settings’ para configurar as configurações SMTP do WordPress . Digite From Email e From Name. Opcionalmente, você também pode definir o endereço ‘Reply-To’ se quiser usar outro e-mail no cabeçalho de resposta. Também é possível especificar o endereço BCC para seus e-mails.
Depois disso, você precisará das credenciais do Google SMTP que usamos acima. Não esqueça de usar a senha do aplicativo Google como senha SMTP.
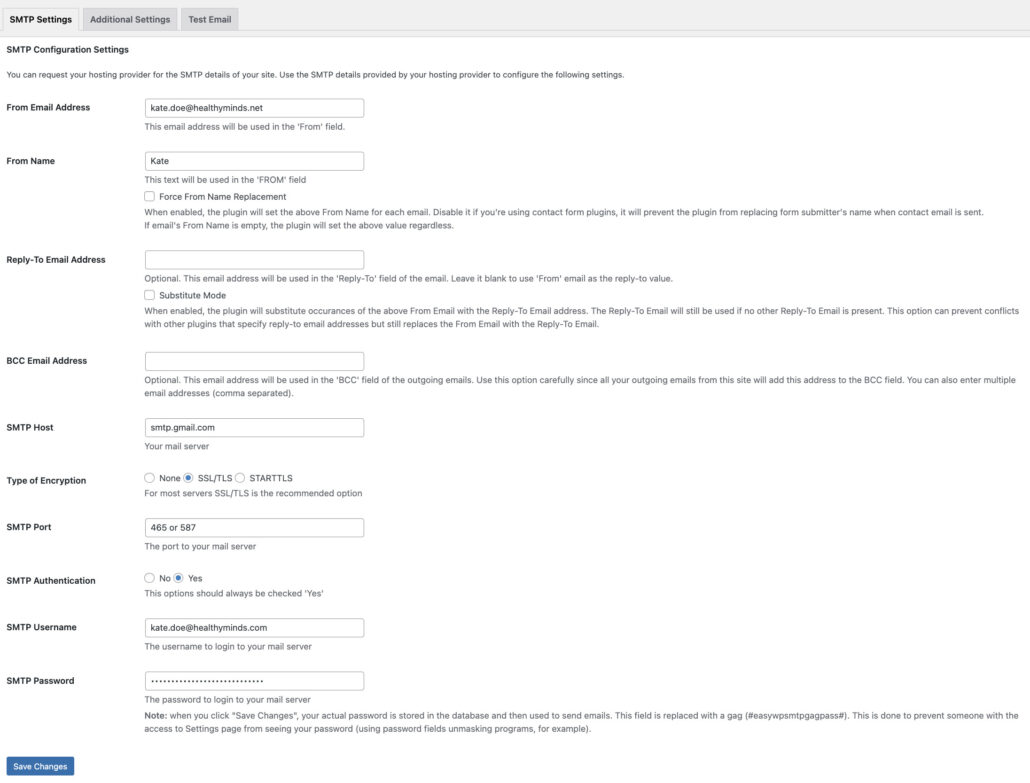
Clique em “Salvar alterações” e a conexão SMTP será configurada.
Se você não quiser usar os plugins WP Mail SMTP ou Easy WP SMTP por algum motivo, você pode optar por outras opções, como o plugin Gmail SMTP ou o Post SMTP Mailer/Email Log.
É possível configurar o SMTP do Gmail no WordPress sem plugin?
Você certamente pode configurar o WordPress Gmail SMTP sem um plugin, mas isso requer alguns ajustes técnicos. Para ser mais preciso, você teria que modificar o arquivo wp_config.php e definir as configurações SMTP manualmente. Depois disso, você teria que configurar o arquivo functions.php. Para mais detalhes, confira nosso guia sobre como enviar e-mails do WordPress .
Como você pode testar o envio de e-mail no WordPress?
Testar o envio de e-mail no WordPress é importante para garantir que tudo o que fizemos acima funcione como deveria. Uma maneira de fazer isso é enviar um e-mail de teste com o Gmail SMTP.
Se você estiver usando o plugin WP Mail SMTP , vá para a aba ‘Test Email’, insira o endereço de e-mail desejado e pressione ‘Send Email’. A mensagem deve acabar na sua caixa de entrada. Você pode então verificar ‘Email Logs’ para encontrar o e-mail que você acabou de enviar. No entanto, não espere relatórios detalhados.
O mesmo vale para o Easy WP SMTP . Ele também tem uma aba ‘Test Email’ da qual você pode enviar o e-mail de teste. Este plugin fornece logs de depuração de e-mail, mas eles estão longe de ser perfeitos se você precisa de logs para fins analíticos.
Para dar um passo adiante e depurar e-mails completamente, você precisará do Mailtrap Email Sandbox – um lado de teste da Mailtrap Email Delivery Platform .
Experimente o Mailtrap Email Sandbox gratuitamente
O Email Sandbox captura todo o tráfego SMTP para proteger seus usuários de e-mails de teste. Ele permite que você inspecione e-mails em busca de spam e verifique se seu domínio foi colocado na lista negra ou não. Isso acontece antes mesmo de você começar a enviar e-mails para caixas de entrada reais. Considerando todas as peculiaridades do WordPress, essa etapa é necessária.
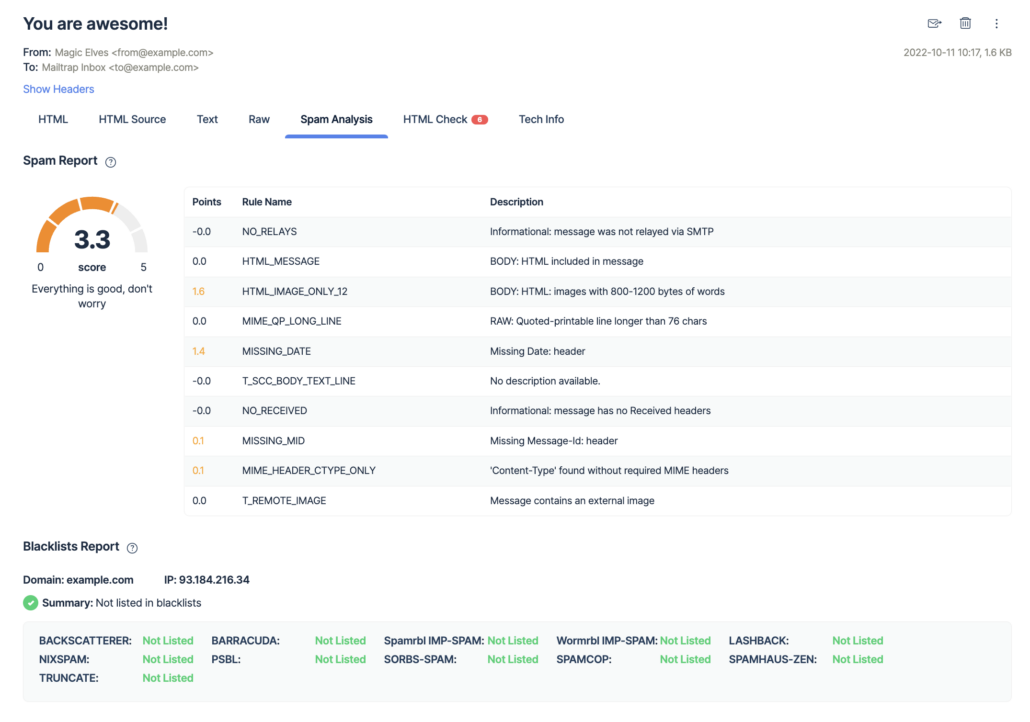
Para testar seus e-mails WordPress com o Mailtrap Email Sandbox, faça login na sua conta, clique na sua primeira caixa de entrada e pressione ‘Show Credentials’ na aba ‘SMTP Settings’. Use essas credenciais com o plugin SMTP que você está usando. Assim que a conexão for estabelecida, todos os e-mails que você enviar do WordPress acabarão na caixa de entrada virtual.
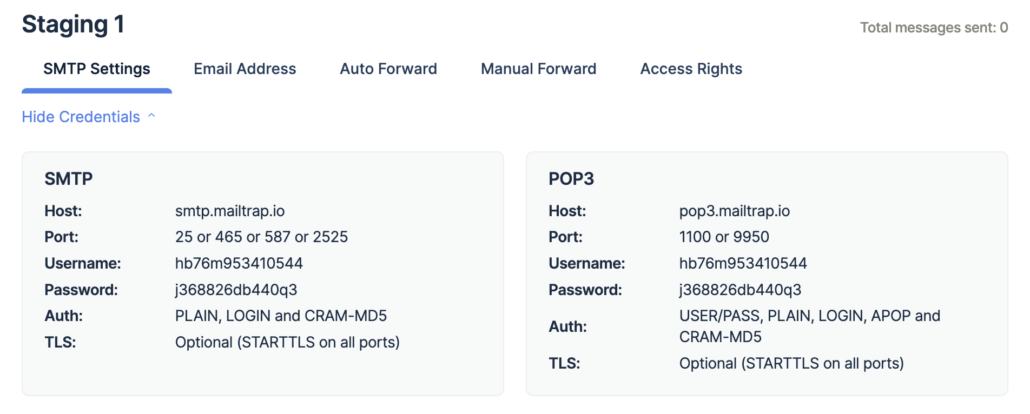
Como alternativa, você pode copiar o endereço da caixa de entrada na aba “Endereço de e-mail” e enviar e-mails de teste com plugins do WordPress usando sua funcionalidade de teste.
Palavras finais
Isso conclui nosso tutorial sobre como configurar o WordPress Gmail SMTP. Discutimos algumas opções populares com os plugins WP Mail SMTP e Easy WP SMTP.
Também mencionamos a Mailtrap Email Delivery Platform que combina Email API e Email Sandbox. Com sua ajuda, você pode testar e-mails em staging, enviá-los para as caixas de entrada e controlar seu desempenho.
Obrigado pela leitura!